How To Add Media On Wordpress Blog
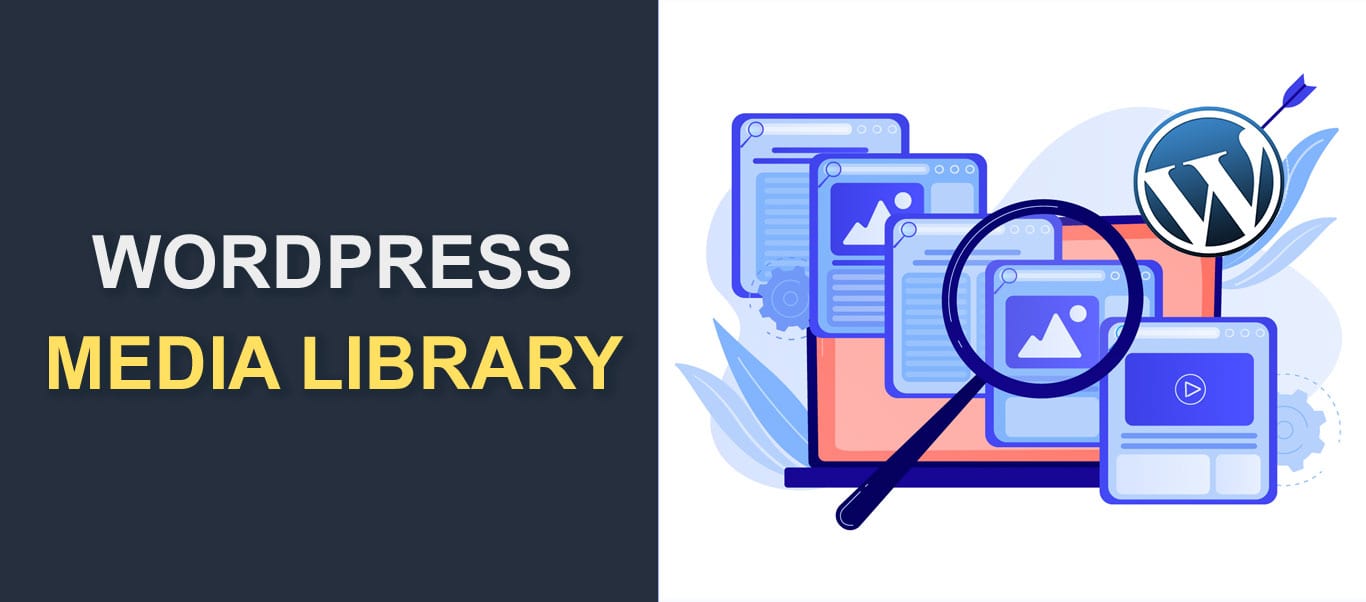
As the name implies, the WordPress Media Library is an archive of all media files on your website.
It is capable of hosting various media types, including videos, audios, word documents, PDFs, spreadsheets, PowerPoints, and several types of images. It even comes with some photo-editing features through which you can make changes to your media files.
In this guide, we'll show you all you need to know about the WordPress Media Library.
Content:
- How to Access the WordPress Media Library
- Features of the WP Media Library
- Steps to Upload Media Files to the WP Media Library
- How to Delete Files
- How to Edit Images
- WP Media Library Errors
- Managing Your Media Library with Plugins
- Conclusion
How to Access the WordPress Media Library
Accessing the WordPress Media library is as easy as clicking a few buttons. Here's what to do.
Open your WordPress dashboard. Click on the 'Media' option located on the left-hand side of your dashboard and select 'Library'.
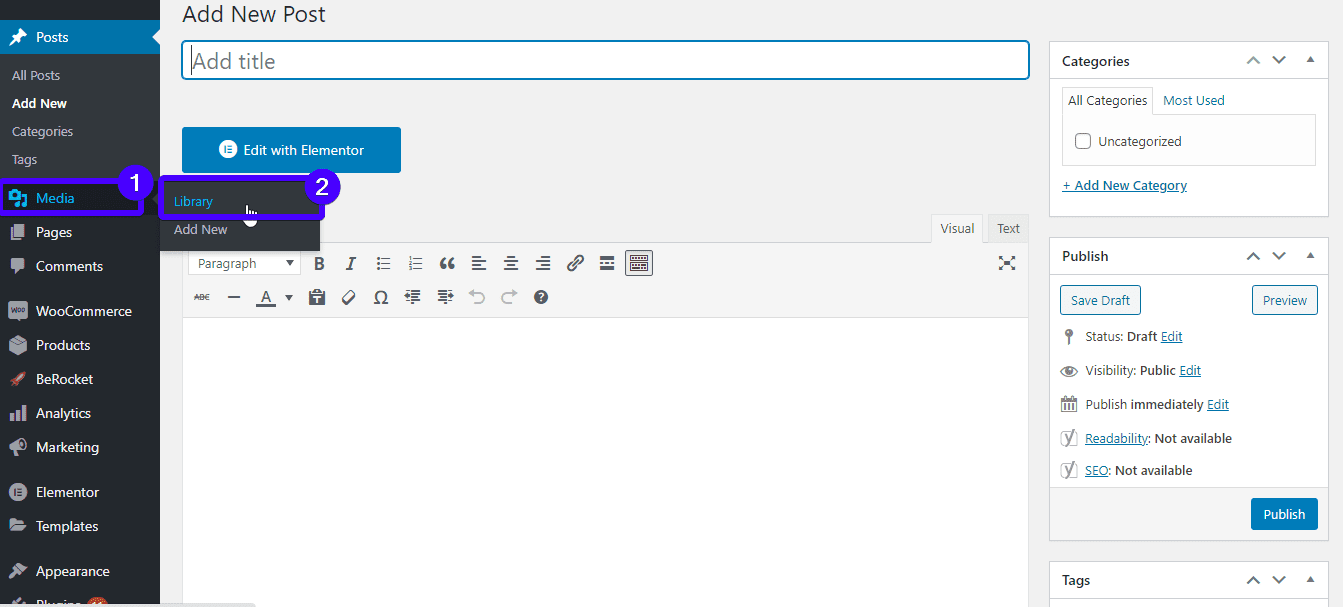
There you go! Your media library is open.
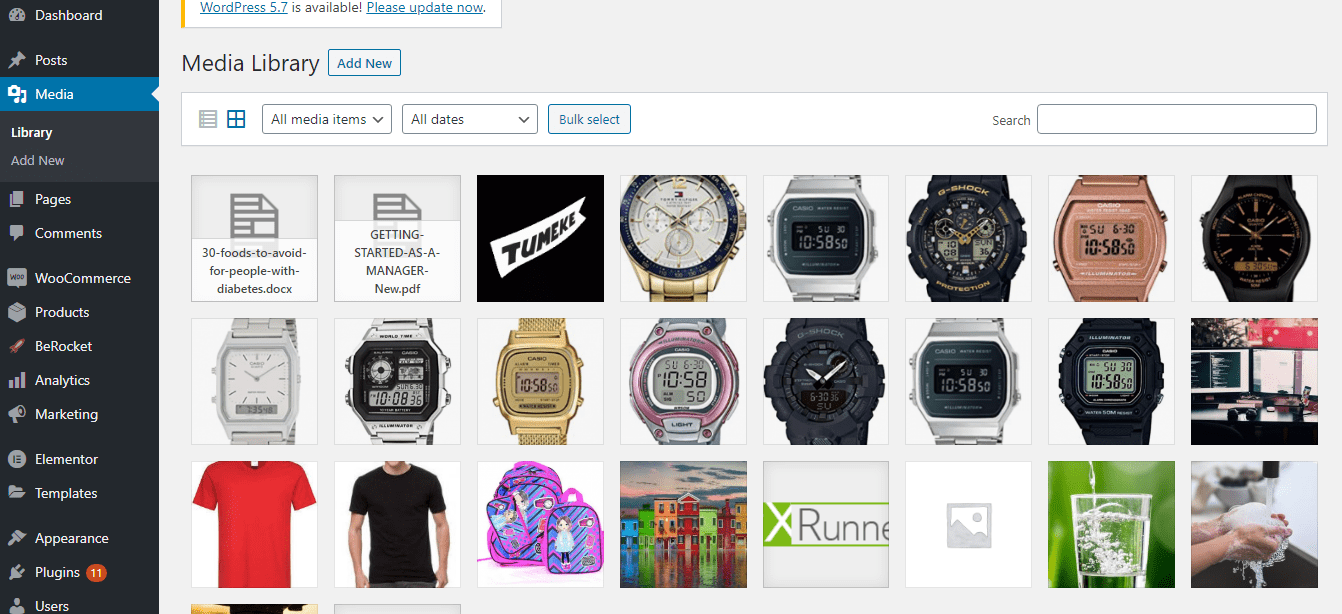
Now that you can access the media library on your WordPress site, let's have a look at its features.
Features of the Media Library
The WordPress Media Library gives you a couple of options to choose from. For instance, you can view your files in either grid or list formats.
To view your media files in list format, simply click the first box. To view your files in a grid format, click the second box.
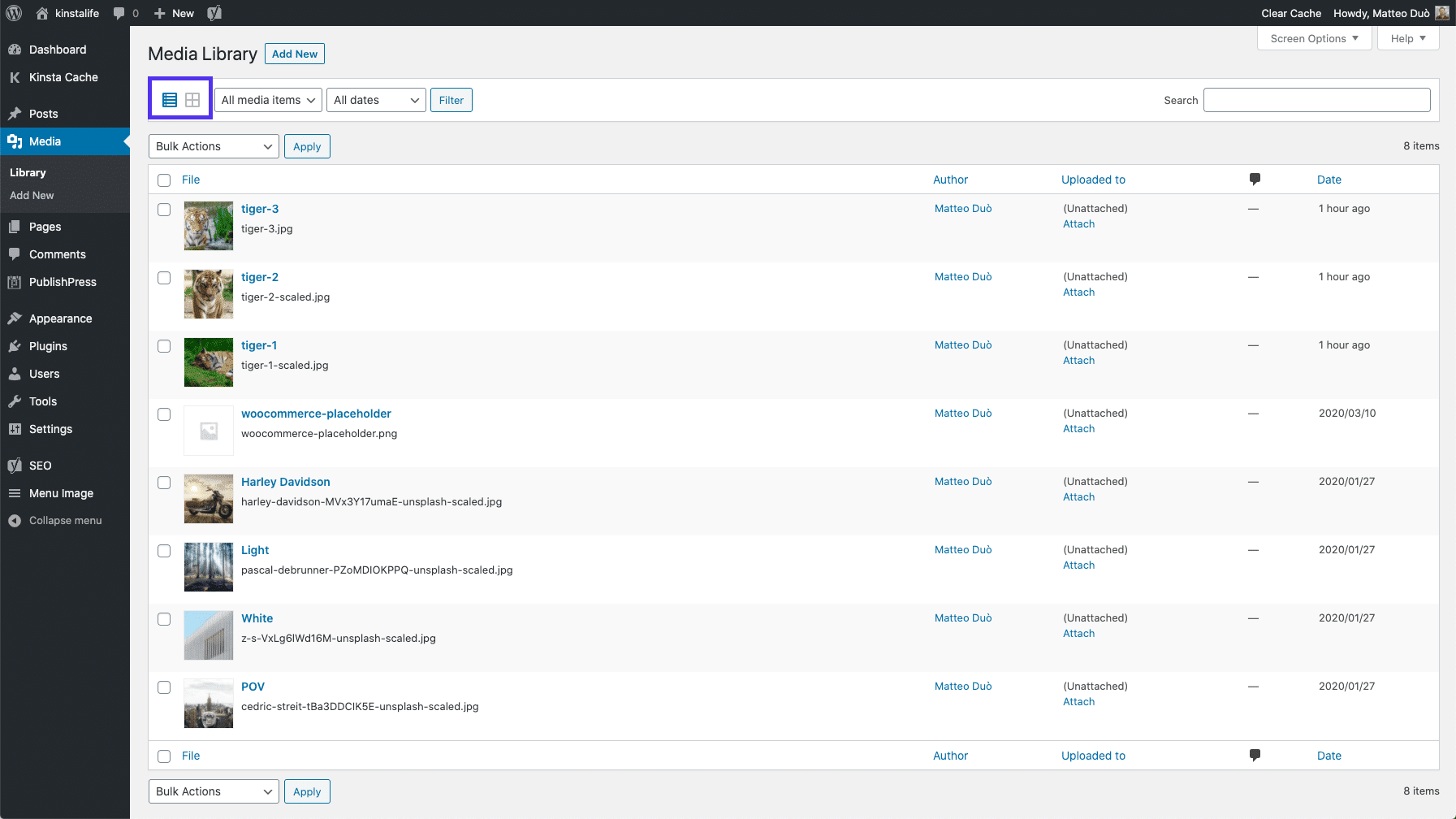
The WP media library also allows you to filter your files. This means you can view images only, videos only, audio only, etc.
To view images only, simply click the first drop-down menu, and select 'Images'. To view only videos, select 'Videos', and the list goes on.
Unfortunately, you cannot select more than one filtering option from the dropdown. Hopefully, we'll get to do that at some point with new WordPress updates.
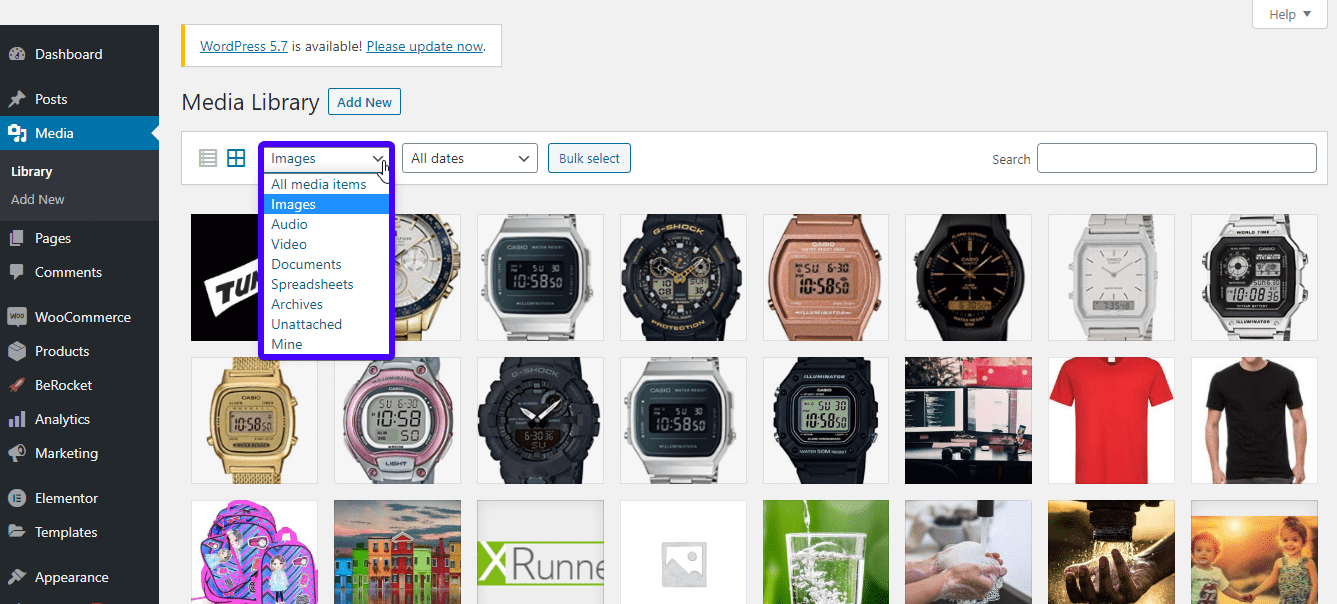
The second drop-down menu allows you to filter your library content based on the dates they were uploaded. This means you can display only images uploaded in February 2021 (or any other period you choose).
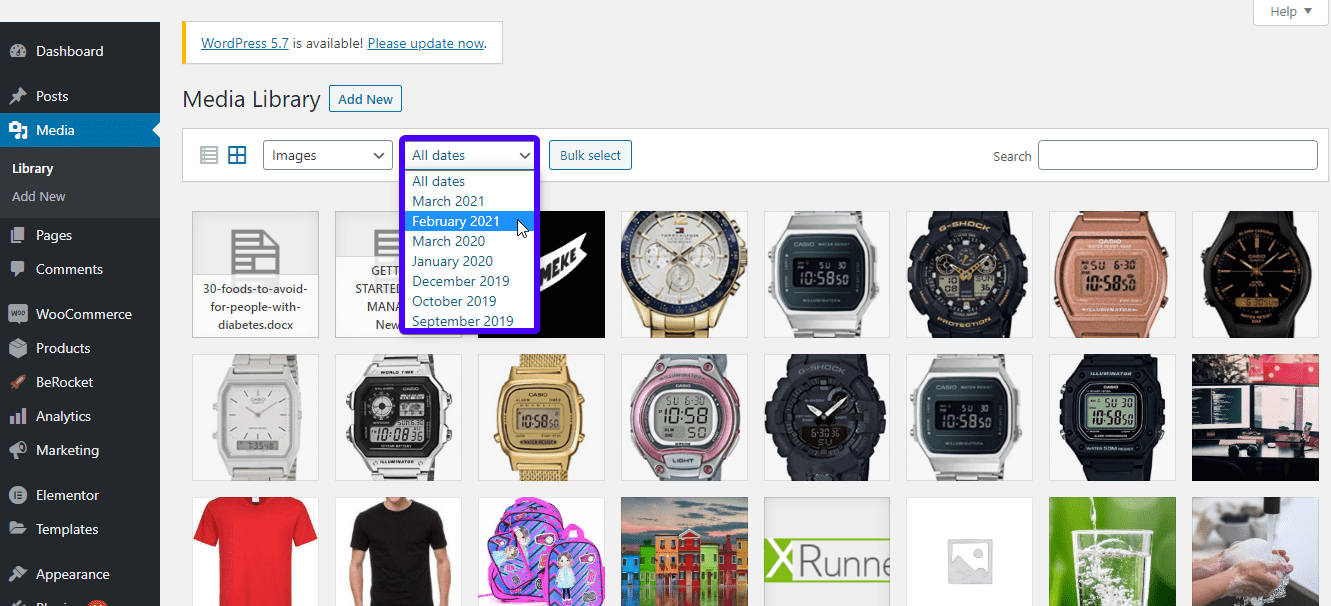
The WordPress Media Library also comes with the 'Bulk Select' feature which enables you to select many files at once.
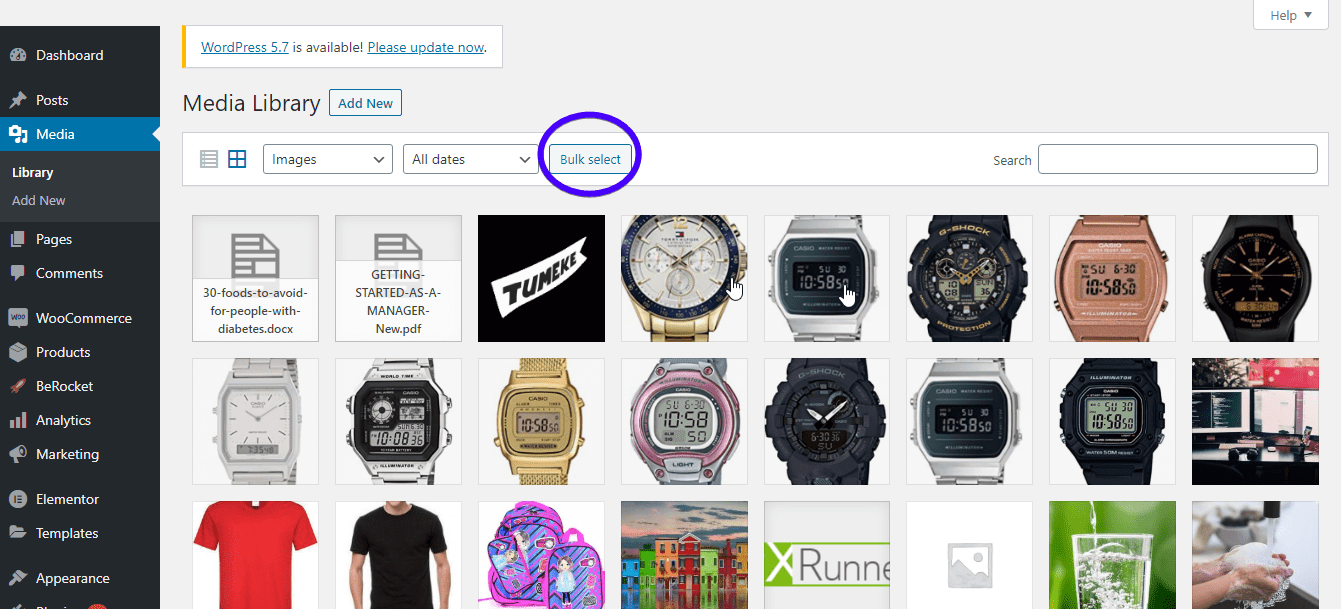
This WordPress feature comes in handy when you need to clean up your library.
Lastly, we have the 'Search' feature. As the name suggests, it is used to quickly find a file. If you know the name of the file you need, type it in the Search box.
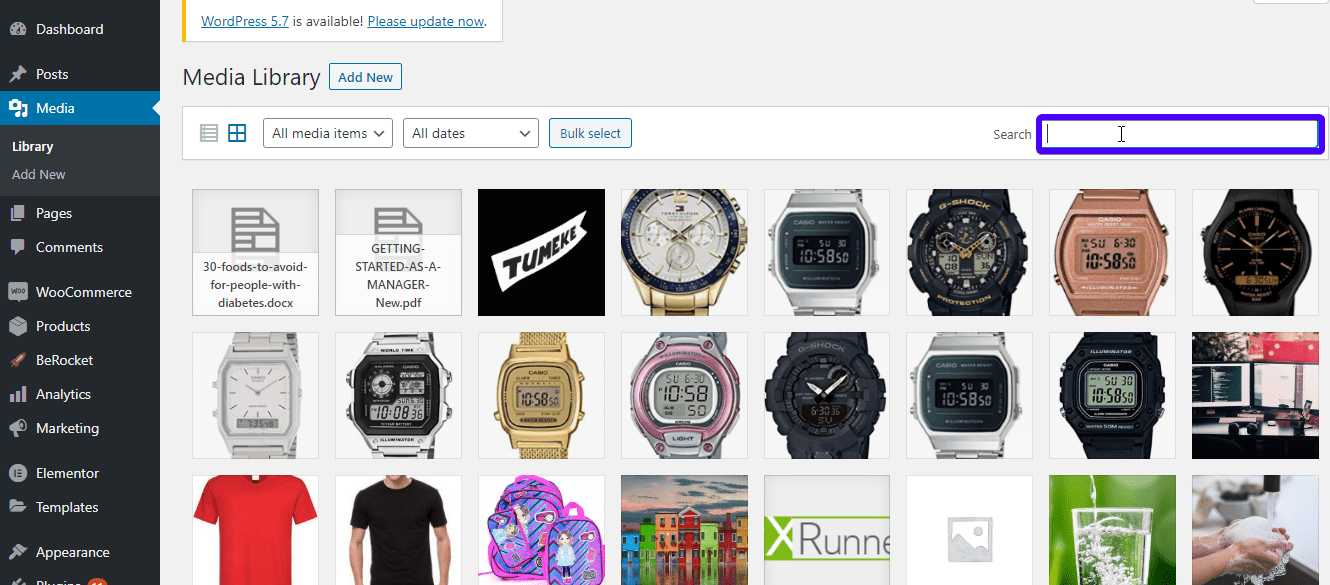
We have covered all the basic features of the WordPress Media library. However, with the help of a WordPress plugin, you can enhance its features.
Steps to Upload Media Files to the WP Media Library
There are several methods of uploading images and other files to WordPress media library.
Here is the first method: click 'Media > Add New':
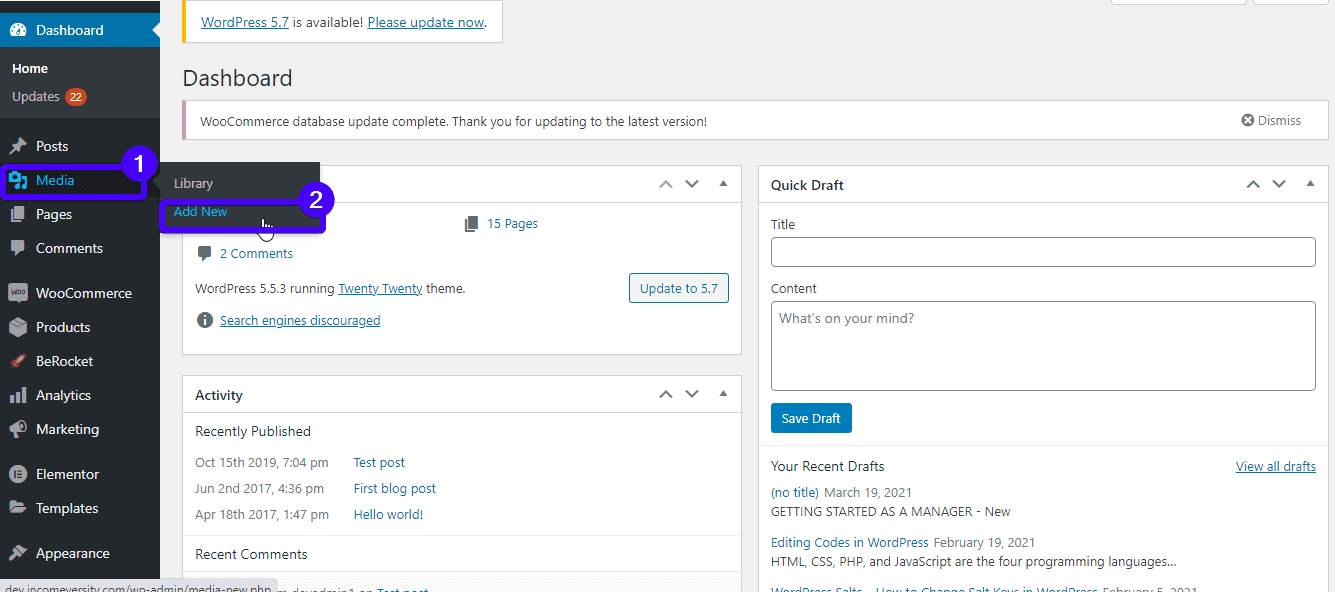
Click 'Select Files' to open the files on your PC, then select the file you want. Alternatively, you can drag and drop your files to upload.
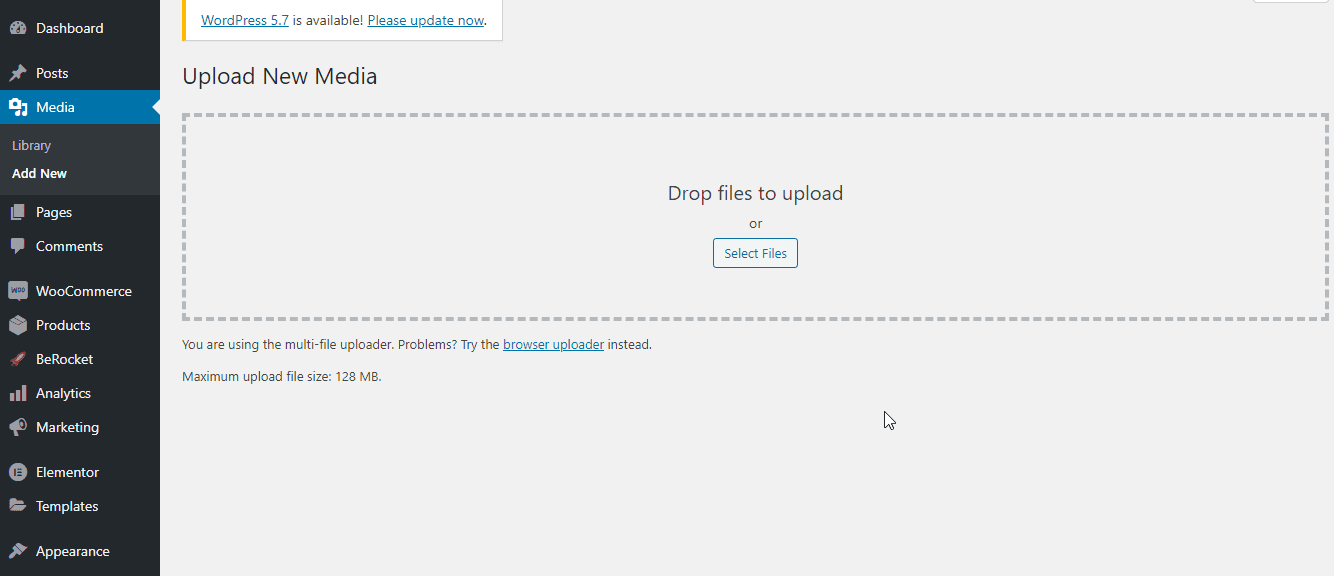
You may also perform WordPress media uploads through your WordPress editor. If you use the classic editor, click the 'Add Media' button.
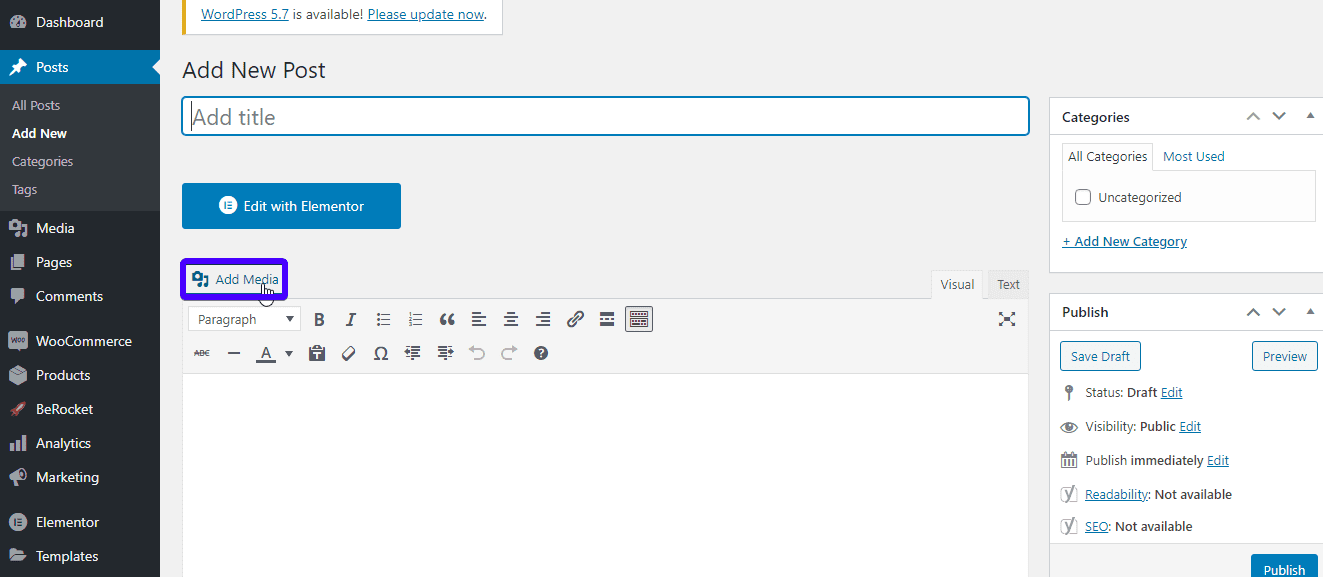
Then, select 'Upload Files'.

Finally, drag and drop your files or click 'Select Files' to reveal the files on your computer.
If you use the WordPress Gutenberg block, Hit the '+' sign in the editor to add a new block.
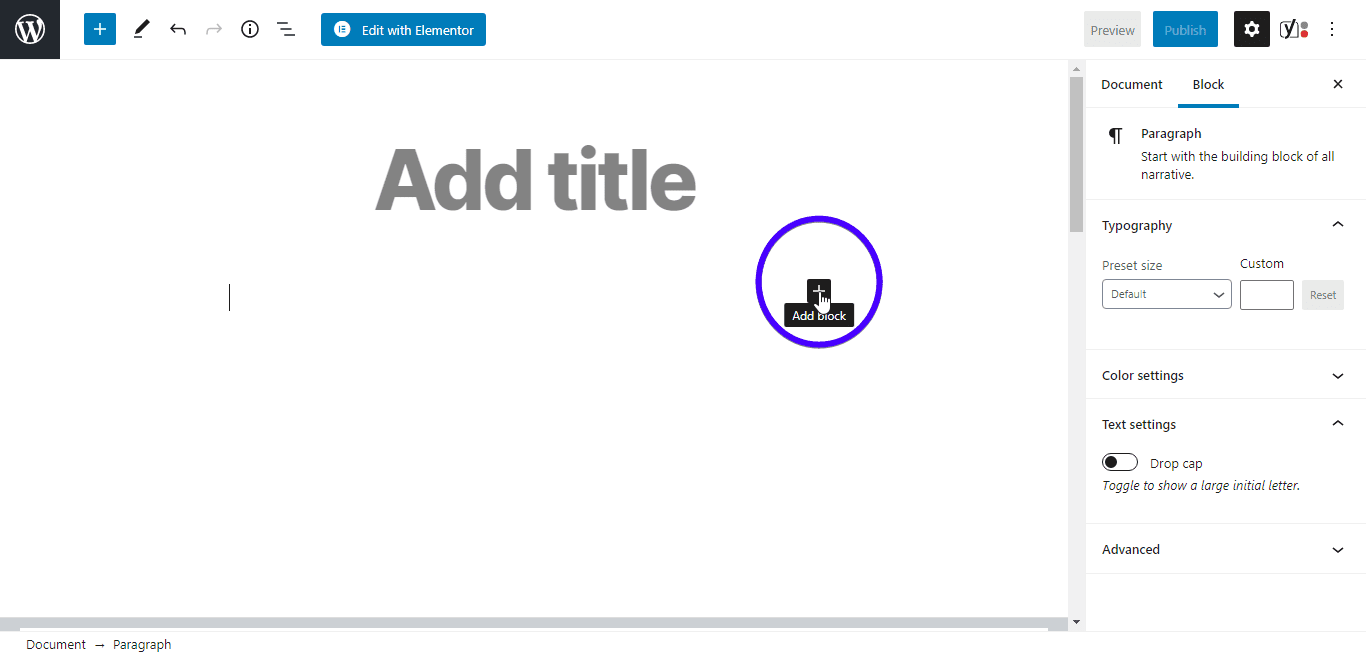
Then, search for the type of file you want (it could be an image, audio, video, etc.).
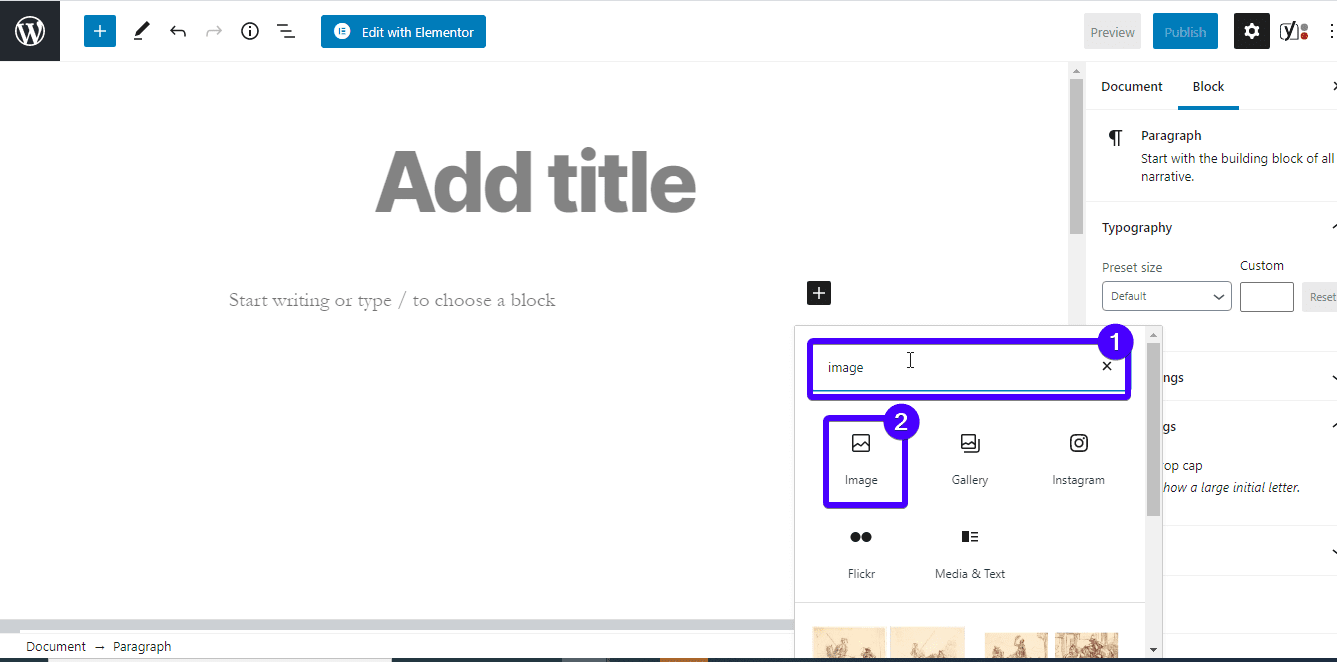
Now, you can hit the 'Upload' button to upload a file from your computer to your website.
Alternatively, you can drag and drop the media file into the block.
How to Add files to the Media Library via FTP
The easiest way to add media files to your WordPress library is through the dashboard. However, when you experience issues with file size or any other problem, you can upload them into the media folder via FTP. This method can also come in handy for bulk actions.
To do this, download an FTP client like FileZilla and connect to your server.
Here's how to connect to your server via FTP: launch the FTP client and fill in your domain name, username, and password in the boxes provided (your webhost can provide these details). Then, click 'Quickconnect'.
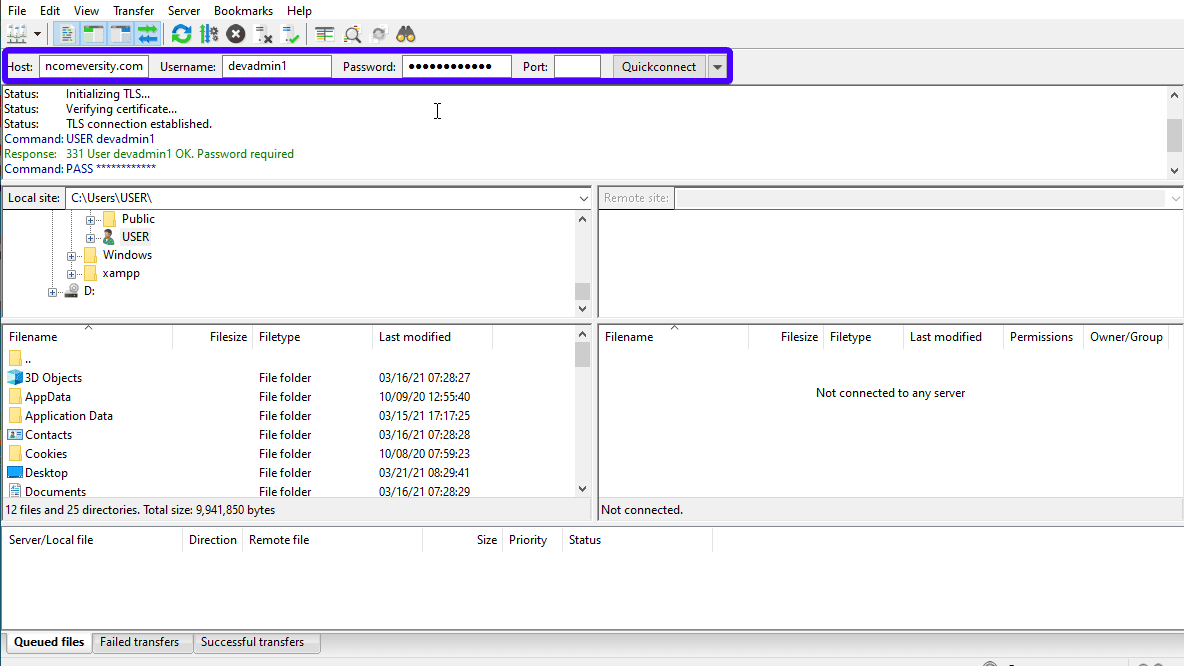
After connection is established, go to 'wp-content > uploads'.
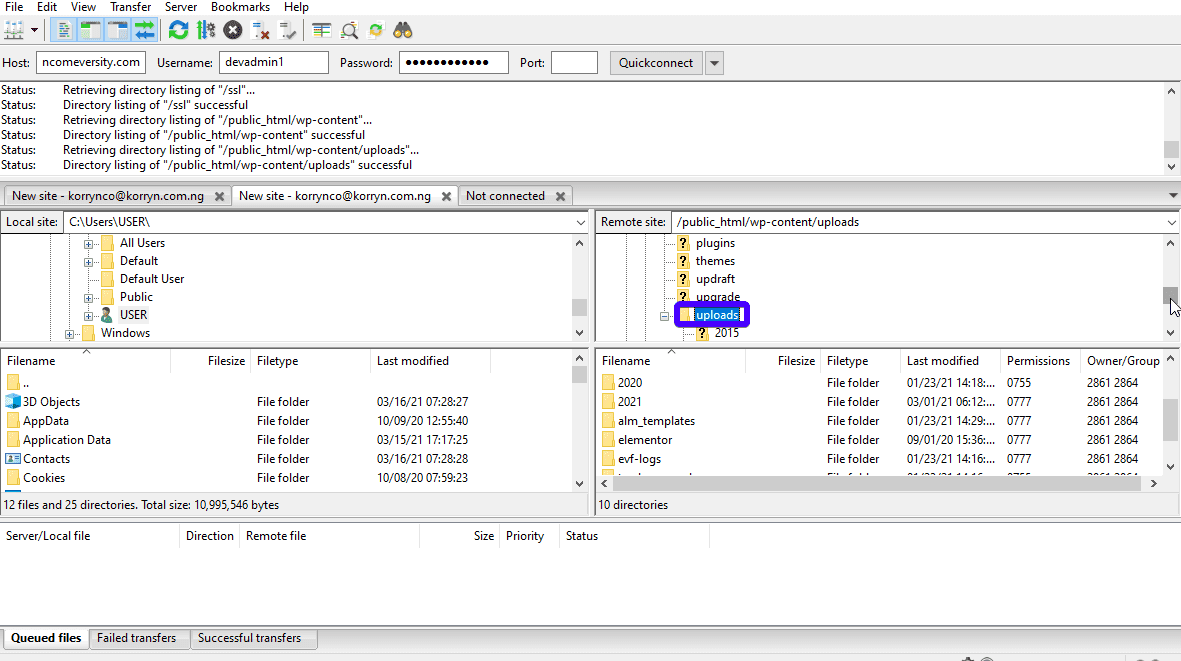
In the uploads folder, you'll see a folder for each year. This is how WordPress stores media files. Open the folder where you want to save the file (you may also create a new one).
Then on the left of the screen, select the file (or files) you want to upload to your site and drag it into the folder you just opened on the right to begin the transfer.
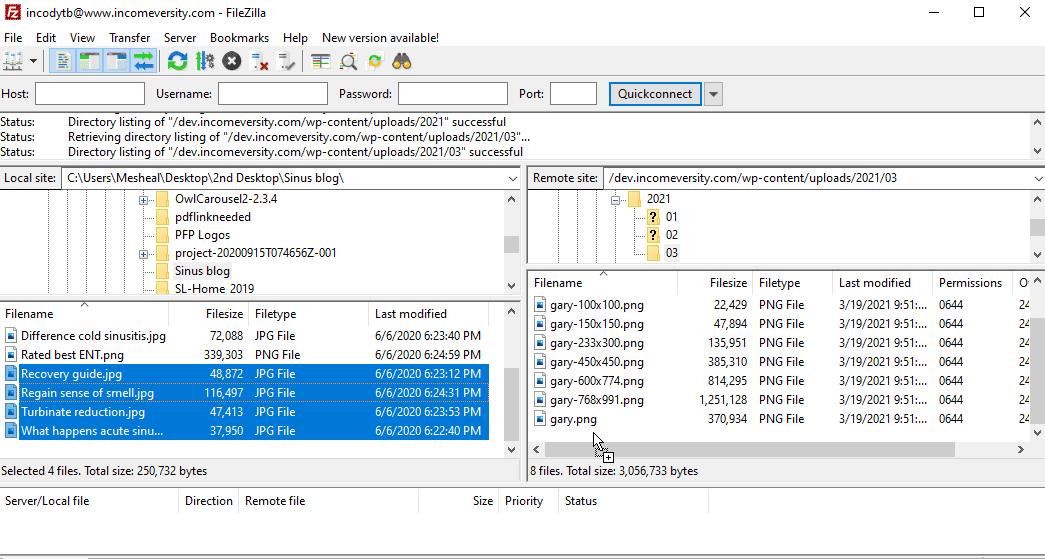
When the transfer completes, you have uploaded the file.
Note that WordPress does not automatically recognize files uploaded via FTP, even though it's on your server already. To fix this, install and activate the Add from Server plugin on your WordPress website. It allows you to import the files into the WP media library.
How To Delete Files
To delete a single file or image, click to open it, and then click delete permanently on the bottom right.
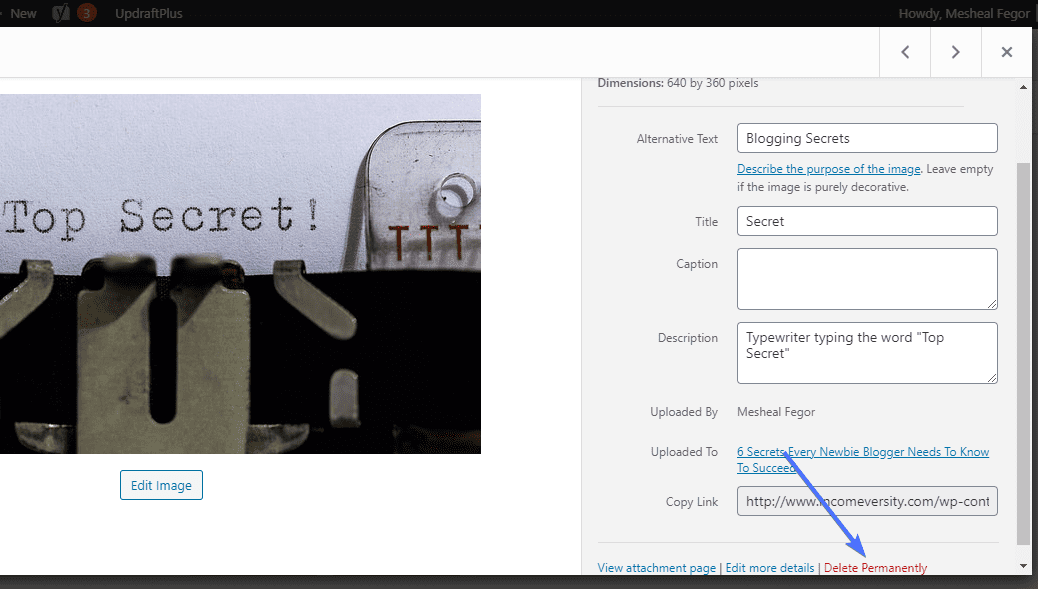
To delete multiple files or images, hit the 'Bulk select' button, and click on all images you want to delete.
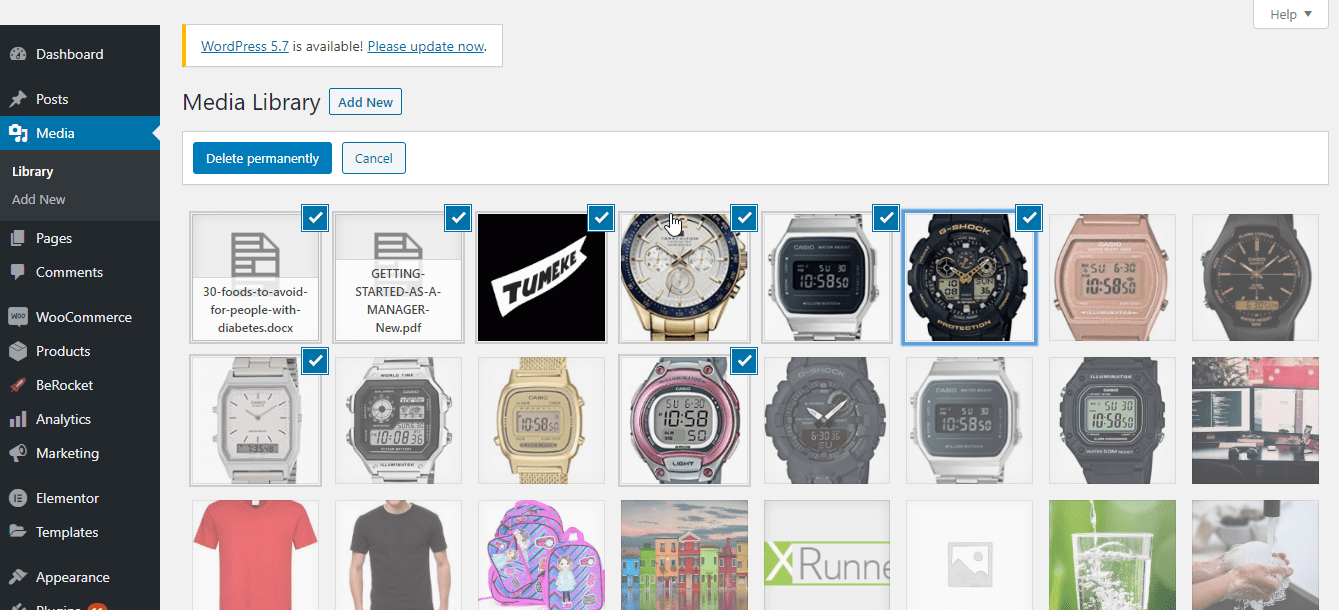
Next, click 'Delete Permanently'.
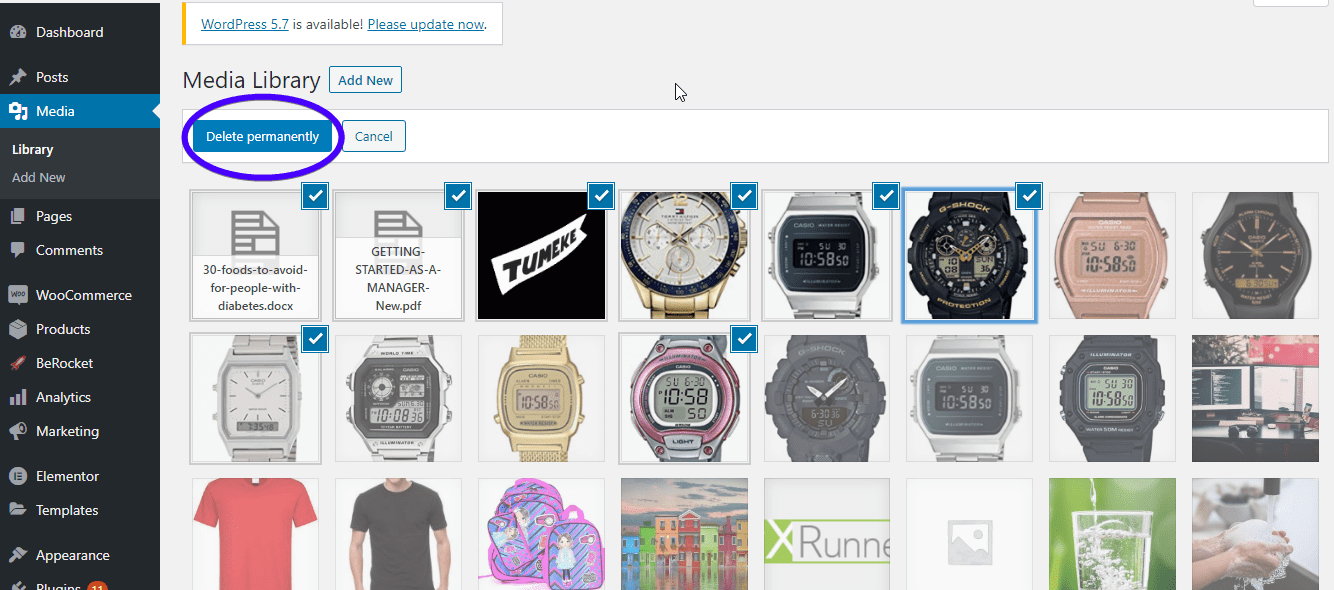
Following this action, all the files you selected will be deleted.
How to Edit Images
The WordPress media library comes with some basic image editing features.
To edit an image, open the WordPress Media Library. Then, select the image file you need to edit and click the 'Edit Image' button.

Clicking the button opens up the WP image editor:
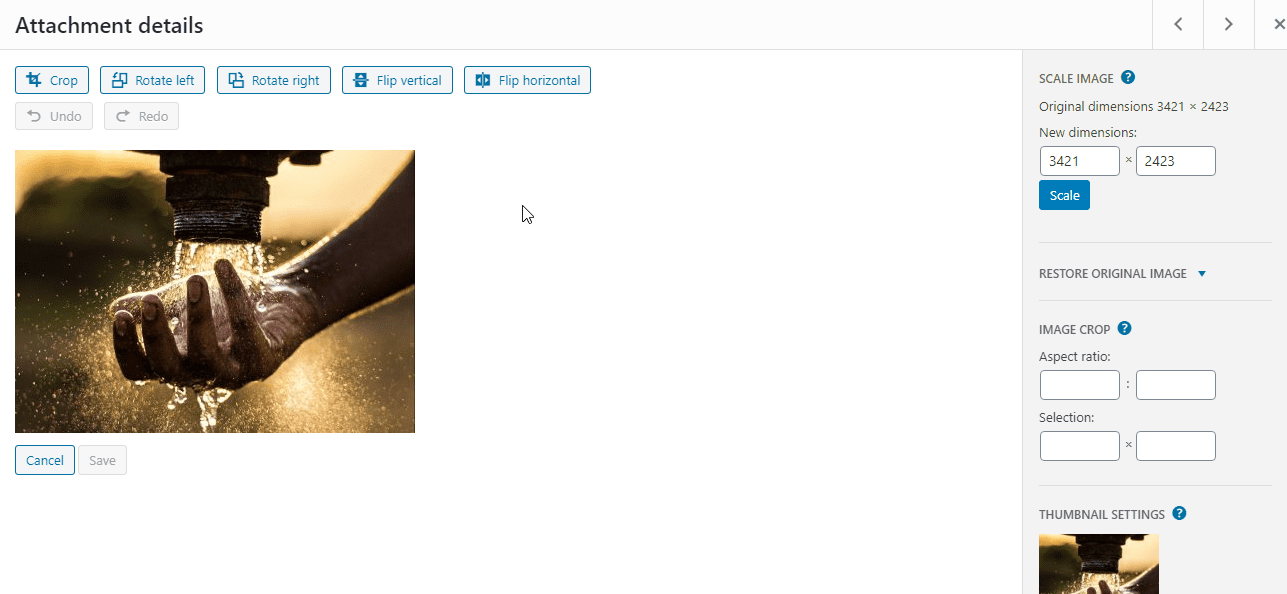
To crop an image, click the 'crop' button (it's located at the top of the image). Then, resize the image with your cursor till you like what you see.
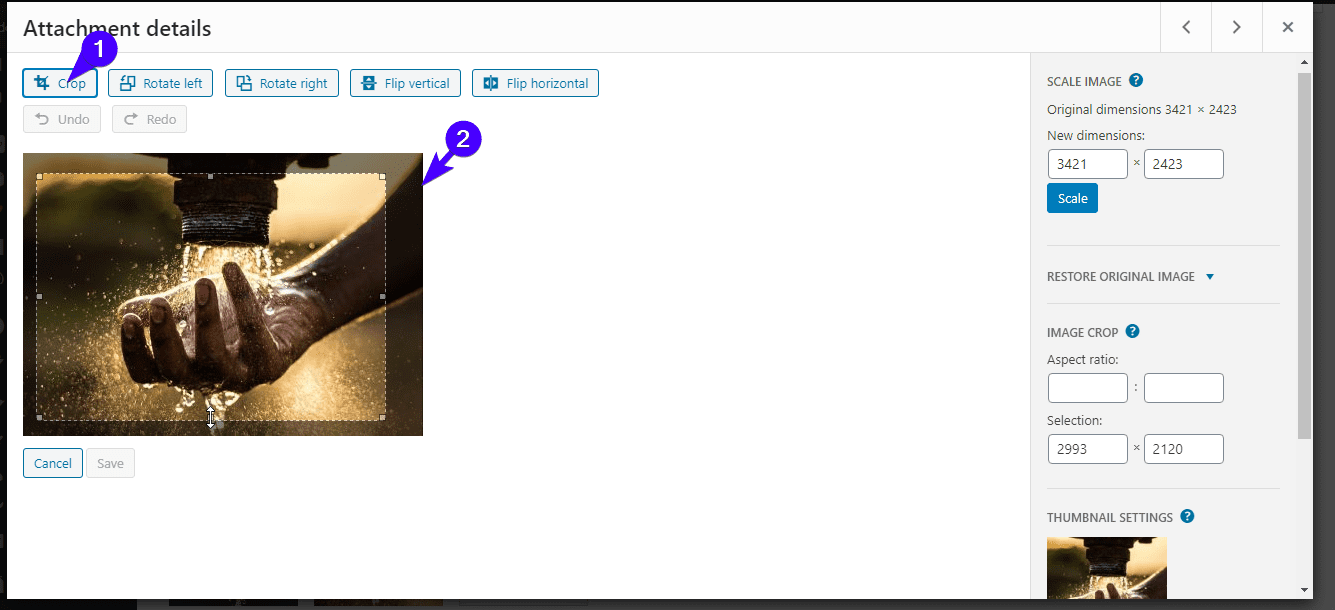
Click the 'crop' button again then save the image.
Image Rotation and other functions
WordPress also allows you to rotate an image to the left or to the right. To rotate an image to the left, simply hit the 'Rotate left' button. You can also rotate an image to the right, by clicking the 'Rotate right' button.
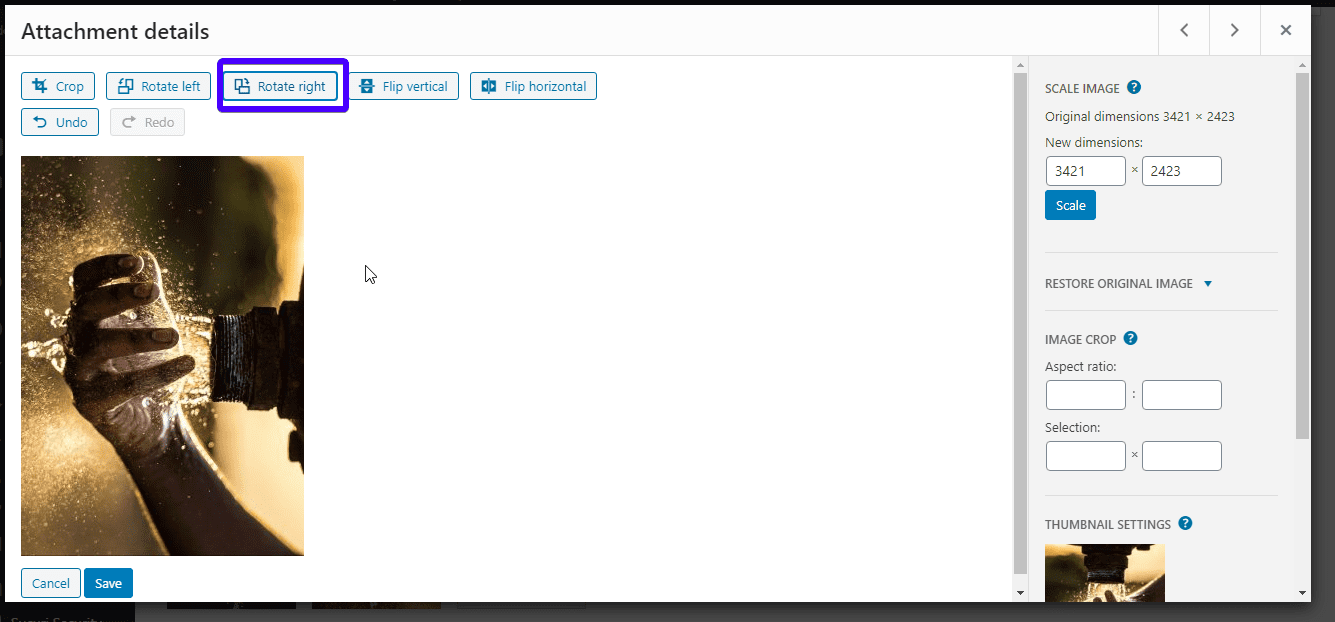
Don't forget to save changes.
You can also flip the image vertically or horizontally. Flipping an image will give it a mirrored effect. To flip an image, click the 'Flip vertical' or 'Flip horizontal' option.
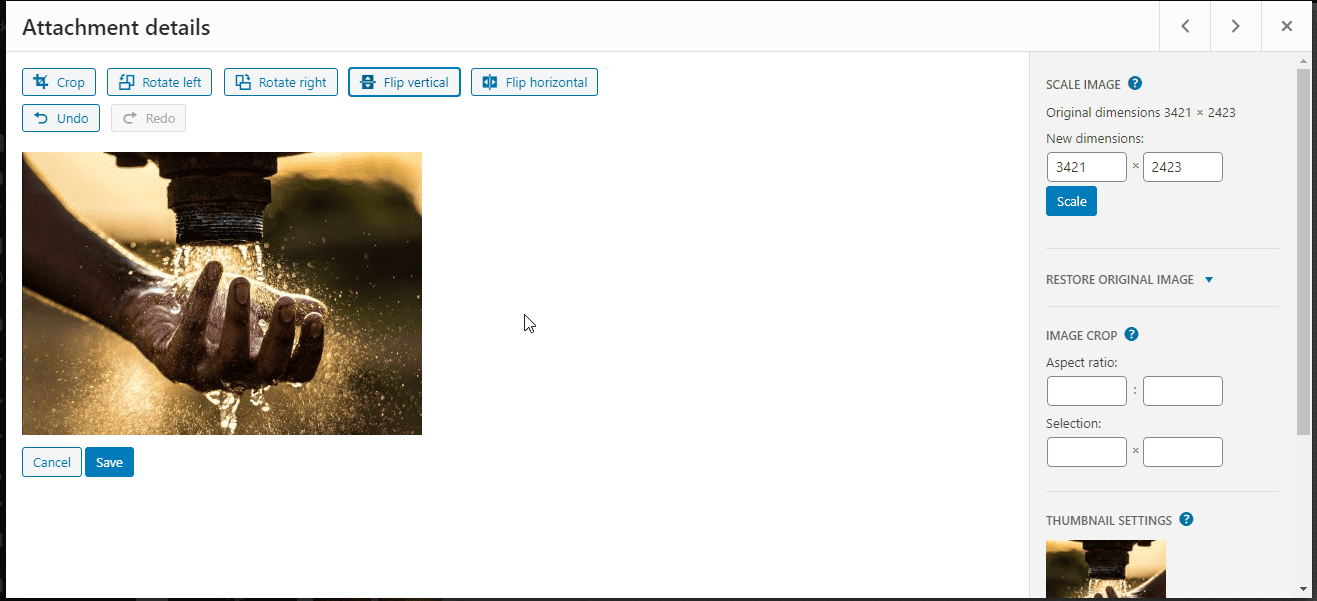
Finally, save your changes.
There are three other settings in the sidebar. The first setting allows you to scale images. Image scaling is simply the process of resizing images. To do this, fill in your preferred height or width. Then, click on 'Scale'.
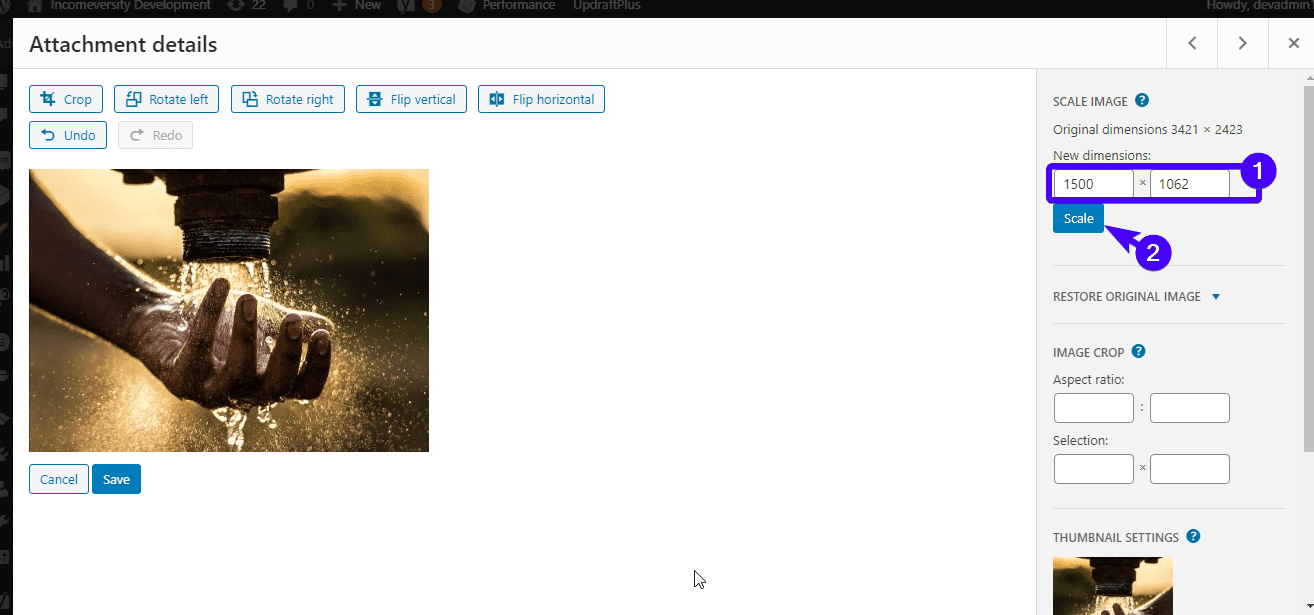
Note that you cannot scale an image to a larger size, you can only scale it down.
The second setting in the sidebar is the 'Image crop' setting. You can use this to crop your image such that it has a specific aspect ratio (this is the relationship between width and height) and selection.
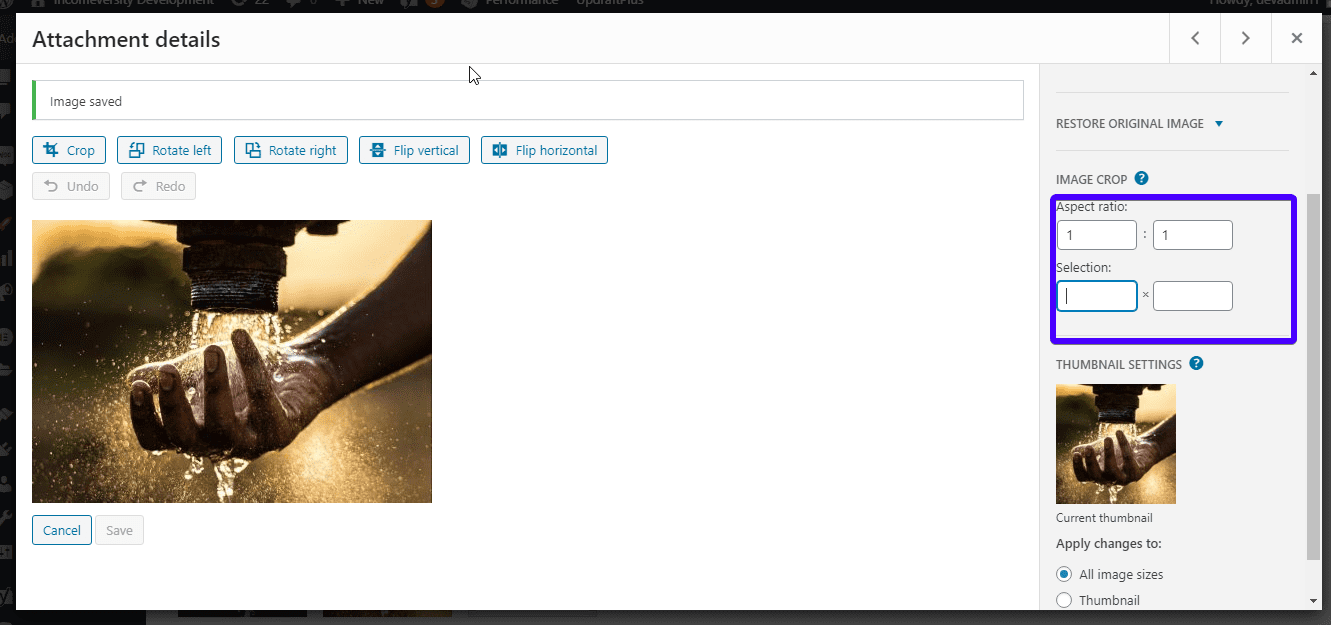
The third setting in the sidebar is the 'Thumbnail settings'. Use this if you need to preserve the thumbnail despite the changes you make to the original image.
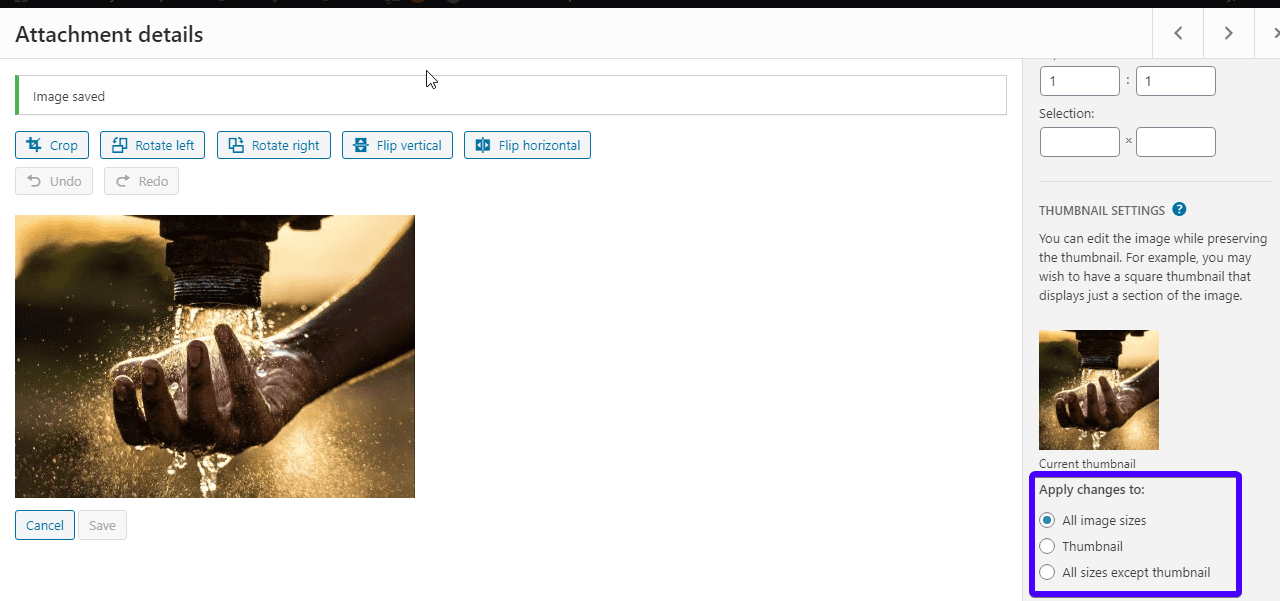
That's all there is to WordPress image editor. You can modify images in WordPress using it, but this only comes in handy for basic changes.
WordPress Media Library Errors
While using your WordPress Media Library, you may encounter errors.
The most common one is the "HTTP error" which comes up while uploading a new file.
Sometimes, reuploading the image is all you need to do to fix it. If it doesn't work, try logging into WordPress again (especially if your WordPress session has expired).
Another cause of the HTTP is error is a lack of memory. If this is the case, add the following line of code to your wp-config.php file.
define( 'WP_MEMORY_LIMIT', '256M' );
This increases your WP memory limit to 256MB.
Apart from the HTTP error, the Media Library may fail to load. This is usually a result of a plugin or theme conflict. To fix it, deactivate your plugins and use one of the WordPress default themes.
Reload your media library to see if the error has been fixed.
To learn more about fixing these and other errors, read our guide on how to fix image upload issues in WordPress.
Managing your Media Library with Plugins
When starting out, the basic features of the WP media library are usually enough. But as your site grows and more files are added to your site, you may need extra help organizing your files. This extra help comes in the form of WordPress media library plugins. They include:
WordPress Media Library Folders plugin
This is the most common plugin in WordPress media library management. And it enables you to create WP media folders for organizing your media. It also integrates well with the MaxGalleria (another plugin that enables you to create image galleries straight from the library)
Thanks to this plugin, you can create categories and tags the same way you do for your posts and pages.
WordPress Media Library Folders pro enables you to connect with other plugins like NextGEN gallery plugin (a WordPress gallery plugin) and Advanced Custom Fields.
Real Media Library WordPress plugin
This is another WordPress media library plugin worth checking out. It is effective in managing your audios, videos, files and images, regardless of how many they are. It has a premium version which comes with even more features.
If you want to organize media files into folders and galleries, then this is the plugin for you.
Conclusion
Images and other media files can help you engage better with your audience. If you compliment your text with some captivating images, videos, audio files, and documents, then your site will be better equipped to keep your readers glued for a long time.
This guide has shown you how to use the WP Media Library to upload several kinds of media files and even perform image editing tasks. Go on to maximize all of these features; it will pay off as your site will become more engaging and successful.
For more WordPress tutorials, please check out our WP blog.
Read More Useful Articles:
How To Add Media On Wordpress Blog
Source: https://www.fixrunner.com/media-library/
Posted by: reidgropen.blogspot.com

0 Response to "How To Add Media On Wordpress Blog"
Post a Comment